Windows Server 2008 Domain User ile RODC Kurulumu(Bölüm 2)
Hepinize Merhaba, bir önceki makalemde Windows Server 2008 İşletim sistemi ile birlikte gelen RODC server rolünün ne olduğu,hangi amaçla çıkarıldığı ve yine şaşırtıcı bir özellik olan Standard bir user hesabının kurulumu gercekleştirebilmesi için delegasyon işleminin nasıl yapılacağı gibi konuları açıklamıştım.
Bu makalemizde ise kalmış olduğumuz yerden devam ediceğiz.Delegasyon işlemini yaptıktan sonra sıra geldi, çıplak bir Windows Server 2008 makinasına kurulum işlemini yapmaya.Burada bir noktaya değinmekde fayda var.Kurulum yapacağımız makina mutlaka workgroup’da olması gerekmektedir ki zaten senaryo gereği çıplak bir Windows Server 2008’e Domain User kurulum gerçekleştiriyor.
Read-Only Domain Controller kurulumu
1)Kurulum işlemini yapacağımız makinaya logon oluyoruz.Run satırını açıp aşağıdaki komutu giriyoruz.Bu komut aracılığıyla oluşturmuş oldugumuz kullanıcı ile kurulum işlemini yapıcağımızı belirtiyoruz.

•Active Direcotry Domain Servisi başlatılıyor.
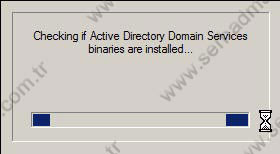
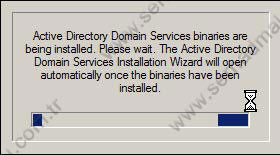
2)Bu işlemden sonra karşımıza Active Directory kurulum wizardı gelmektedir. Use Advanced Mode Installation seçeneğini seçip devam ediyoruz.
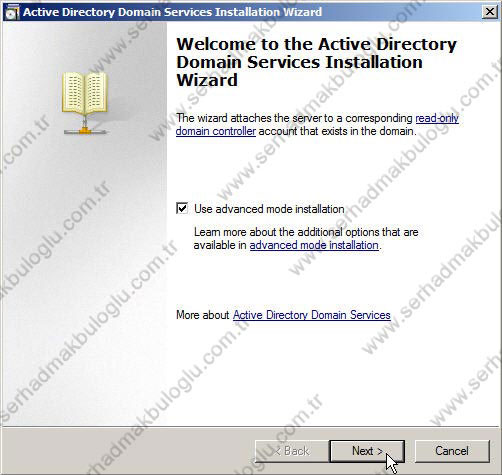
3)Karşımıza gelen ekranda kurulum işlemini yapıcağımız kullanıcı hesabını Set diyerek seçiyoruz.
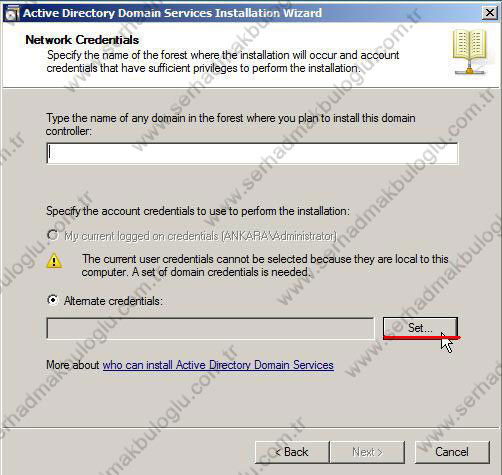
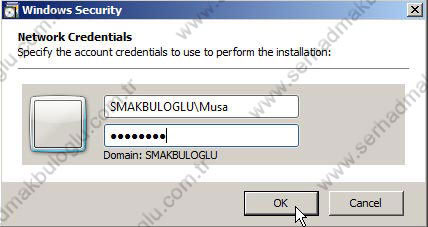
4)Kullanıcıyı seçtikten sonra Next diyerek devam ediyoruz.
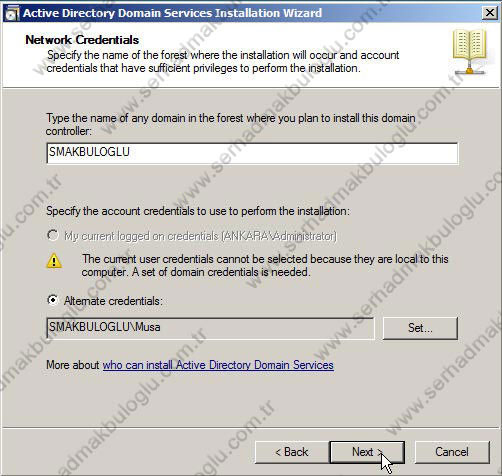
5)RODC kurulumu yapıcağımız makinayı seçiyoruz.Bu pencerede aynı zamanda ufak bilgiler de gözümüze çarpıyor.Site ismi,Domain ismi, gibi.
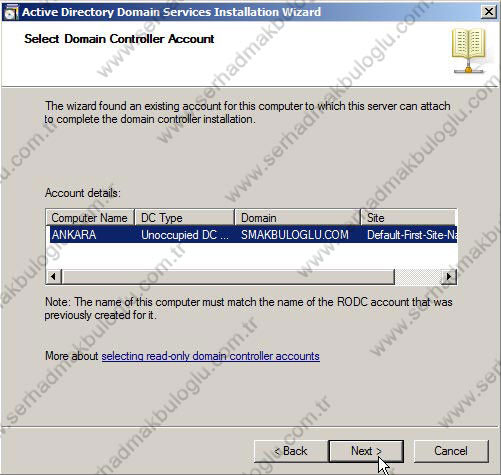
6)Yukarıdaki pencereyi geçtikten sonra karşımıza bir uyarı penceresi gelmektedir.Ip konfigürasyonumuz mutlaka static olmak zorundadır.Bizde aynen öyle belirledik ancak, defaultda Ipv6 da aktif olduğundan böyle bir pencere ile karşılaşabiliriz.Ben Ipv4 belirledim.Yes diyerek geçiyorum.
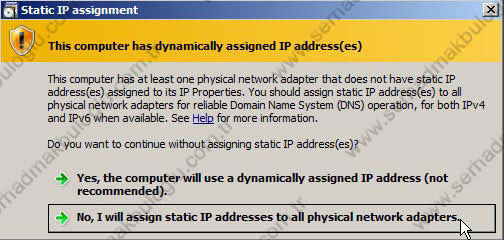
7)2 DC arasında yapılacak olan Replikasyon trafiğinin nasıl olacağını bu ekran da belirliyoruz.Biz network de var olan Master Dc üzerinden, RODC’ye replikasyon yapıcağımızdan dolayı default olarak gelen seçenek ile devam ediyoruz.
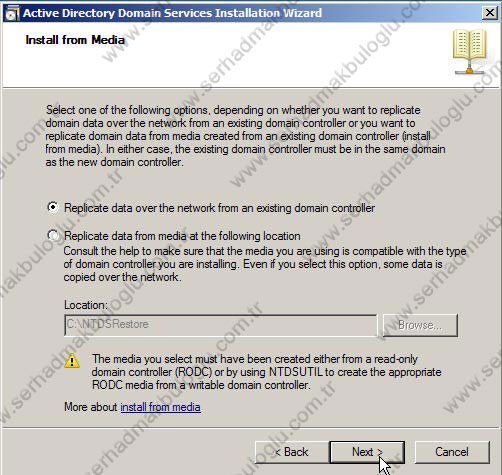
8)Master DC yani,Writeable olarak çalışan DC makinasını seçiyoruz.
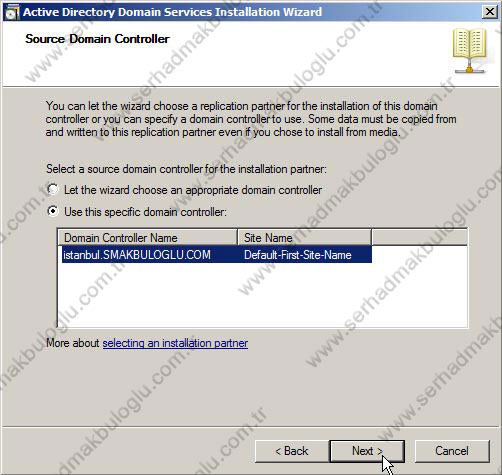
9)Log,Database ve SYSVOL klasörlerimizin nerede saklanacağını belirliyoruz.Default da gelen pathler tercih edebiliriz.
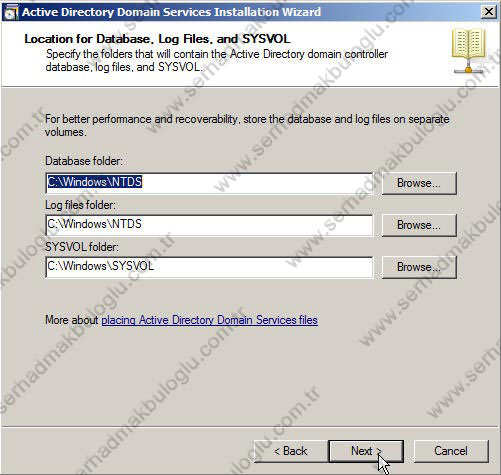
10)Bu bölümde Directory Servisin Offline çalışmış olduğu moda erişim sağlayabilmek adına Directory Service Restore Mode şifremizi belirliyoruz.(NTDSUTIL ile sonradan değiştirilebilir)
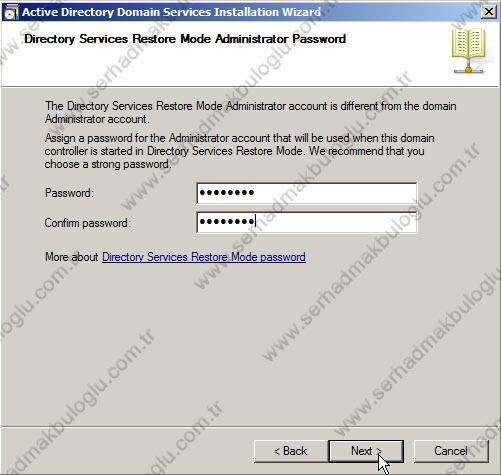
11)Şöyle bir özet ekranına göz atıyoruz.Burada yeni bir özellik daha gözümüze çarpıyor.Export butonu.Burada Export Settings diyerek, Active Directory kurulum bilgilerini istemiş olduğumuz yere kaydedebiliyoruz. Daha sonrasında Unattended kurulumlarda isimize yarayacaktır.
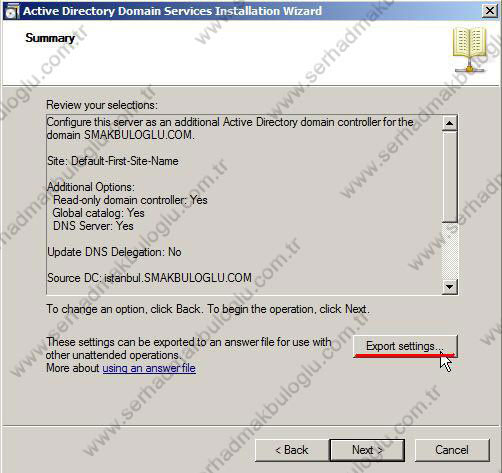
12)Ben Documents altına Install-RODC.txt ismiyle kurulum bilgilerini export ediyorum.
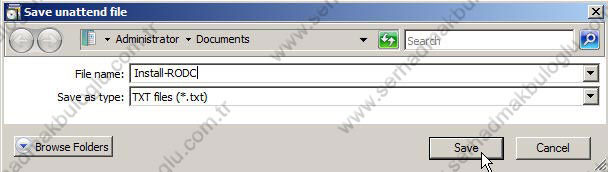
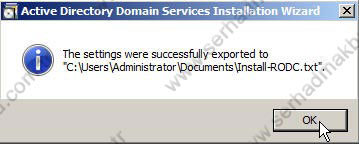
13)Kurulumu başlatabiliriz.Bu aşamada hiç bir şekilde CANCEL’a basmamamız gerekir,aksi takdirde DC kuracağımız PC ye zarar verebileceği gibi aynı zamanda geri dönüşü olmayan olaylara da sebebiyet verebilir.
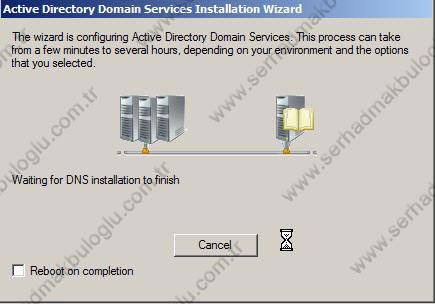
14)Kurulum bittikten sonra finishe basıp makinamızı restart edebiliriz.
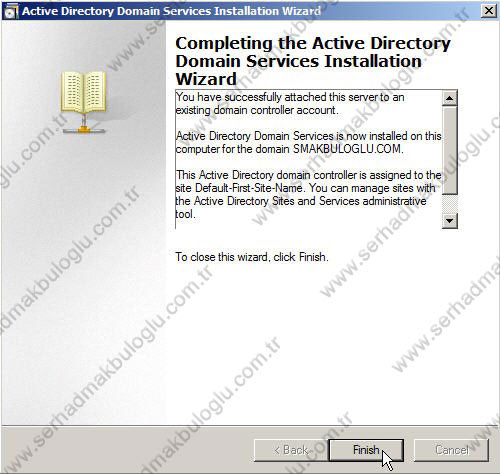
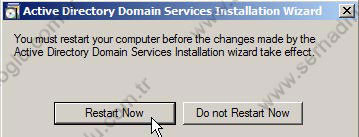
15)Makinamız açıldıktan sonra, Domain User olan kullanıcımız ile oturum açabiliriz.
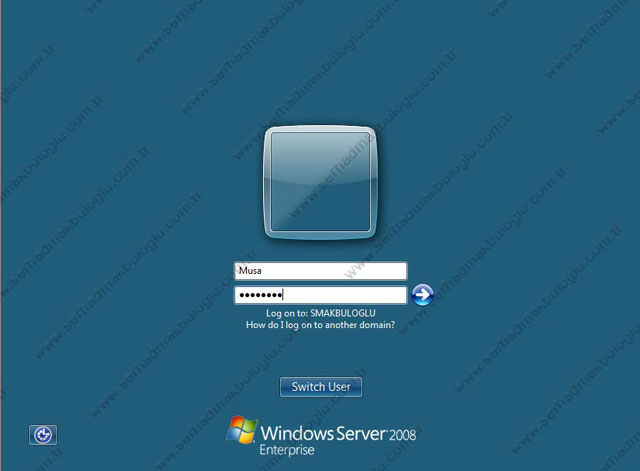
16)Kontrolumuzu yapalım.Active Directory Users and Computers’ı açarak, RODC makinasının düzgün bir şekilde kurulup kurulmadığına bakabiliriz.Read-Only ve GC seçeneklerini Ankara isimli makinamızda görebiliyorsak, bir sorun yok demektir.
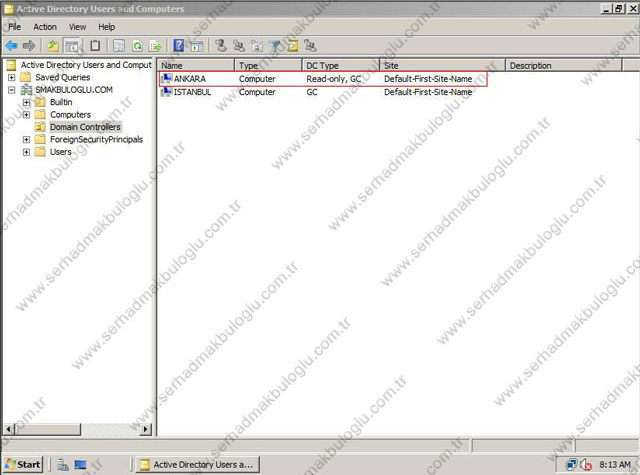
Evet Arkadaslar bir makalenin daha sonuna geldik.Bu bolumde de RODC kurulumunu nasıl yapacağımızı anlattım.Bir başka Windows Server 2008 makalesinde tekrar görüşmek üzere,
Hoşçakalın..
