Windows Server 2008 Active Directory Kurulumu
Hepinize merhaba,Yine yeni bir makale ile karışınızdayım.Önceki makalelerimde, Komut mimarisi ile çalışan Server Core Enterprise kurulumu ile Grafiksel arayüz üzerinden kurabildiğimiz Windows Server 2008 Enterprise versiyonlarını anlatmıştım.Bu makalemde ise Windows Server 2008 Enterprise Edition üzerine Active Directory kurulumu için gerekli olan gereksinimler,yeni bir Forest ve Domain yapısının oluşturulmasını anlatacağım.
Windows Server 2008 Active Directory kurulumu, Windows Server 2003 Active Directory kurulumuna benzer bir şekilde yapılabilmektedir.Bir kaç özellik ve seçenek farkı dışında neredeyse aynıdır diyebiliriz.
Domain ortamlarındaki, merkezi yönetim ve sunulan güvenlik özelliklerinin Windows Server 2008 işletim sistemi üzerinde bir hayli geliştirilmiş olduğunu söyleyebiliriz.Microsoftun Server platformu üzerinde sunmuş olduğu en son ürünü olan Windows Server 2008, özellikle Performans, Kolay yönetim,Gelişmiş Firewall,BitLocker Drive Encryption,Geliştirilmiş Cryptography,Windows Power Shell gibi nitelikler ile ön plana çıkmıştır.
Windows Server 2008 üzerinde gelen yeni konsollardan biri ise Server Managerdır.Bu konsol aracılığıyla tek bir yerden bütün sunucu rollerini yönetebilmekteyiz.İstersek yeni roller de ekleyebilme imkanımız mevcuttur.
Gereksinimler
İlk olarak kurulum işine başlamadan önce söyle bir gereksinimlere göz atıcak olursak:
•İşletim sistemimiz Windows Server 2008 Standart,Enterprise veya Datacenter editionlardan herhangi biri olmak zorundadır.
•NTFS ile formatlanmış ve minumum 1.25 GB’lık boş disk alanı.
•Administrative haklara sahip bir Username ve Password bilgisi.
•Static TCP/IP Konfigürasyonu.(IP Adress,Subnet Mask,Default Gateway(Optional),DNS bilgisi)
•DNS bilgisi olarak,eğer ortama daha önce kurulmuş olan bir DNS server ip adresi yazılmışsa, bu Authoritative olan DNS sunucusu üzerinde SRV kayıtlarının oluşup oluşmadığı kontrol edilmelidir.
Active Directory kurulumunu 2 şekilde gerçekleştirebiliriz.
•Run satırından dcpromo komutunu kullanarak.
•Server Manager konsolunu kullanarak.Kolay bir wizard üzerinden kurulum yapılabiliyor.
Biz burada Dcpromo komutunu kullanarak kurulumu yapacağız.Ama ona geçmeden önce buyrun Server Manager üzerinden de bu işlemi nasıl yapıcağımıza kısa bir şekilde deneyelim.
Server Manager kullanarak kurulum
1)Server Manager konsolunu açıyoruz.
2)Karşımıza gelen pencerede Add Roles diyerek Active Directory Directory Service rolu seçilerek yüklenebilir.
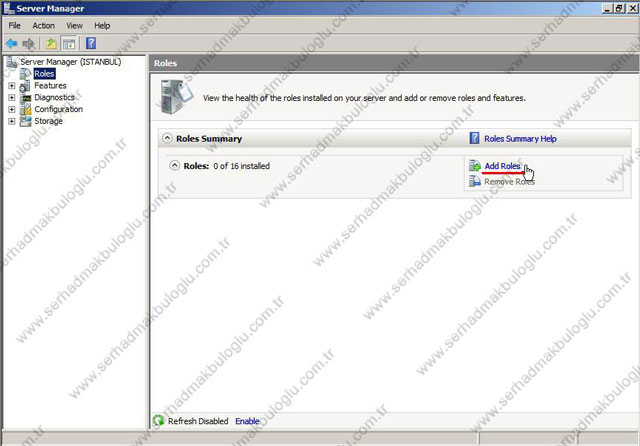
Dcpromo kullanarak kurulum
1)İlk olarak Windows Server 2008 cd’sini takıp Start dan Run’a gelip DCPROMO yazıyoruz.
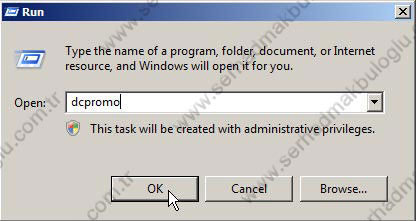
2)Active Directory Domain Servisi başlatılıyor.
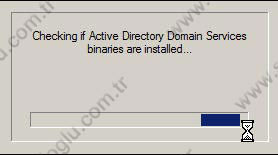
3)Karşımıza gelen AD kurulum sihirbazında next diyerek devam ediyoruz.
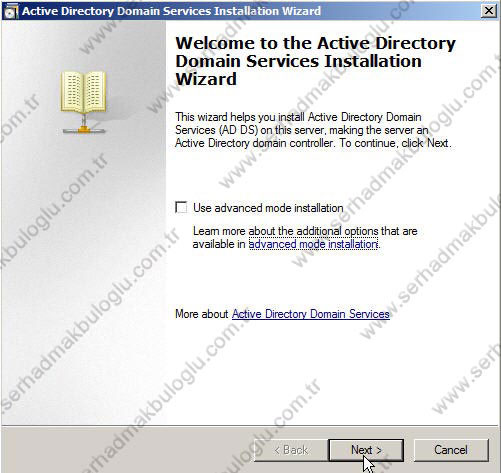
4)Operatin System Compabilitiy penceresinde Domain Clientlarımız ile ilgili gereksinim bilgilerini okuduktan sonra next diyerek devam ediyoruz.
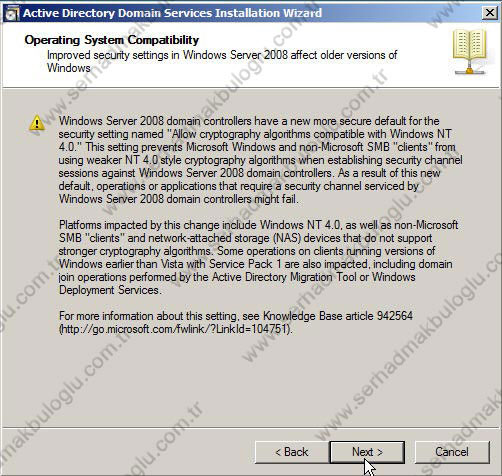
5)Ortama ilk DC mizi kurduğumuzdan dolayı Create a new Domain in a new Forest seçeneği seçip next diyoruz.
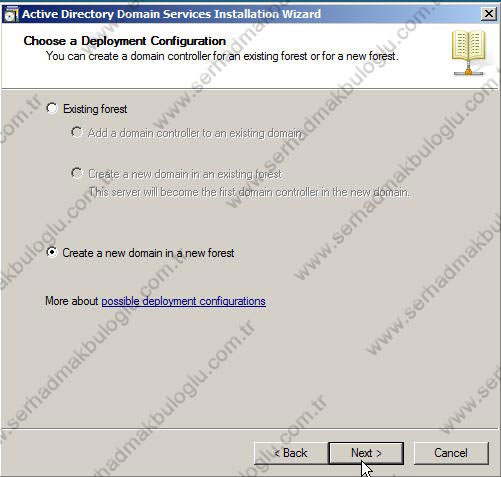
6)Kuracağımız yeni Domain yapımızın Full DNS Name’i ni belirliyoruz.Next.
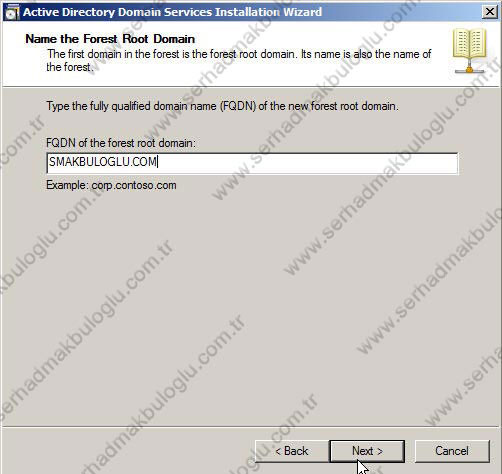
7)Karşımıza gelen pencerede, Windows Server 2008 ile sunulmuş olan bir özellik ile karşılaşıyoruz.Active Directory kurulumu sırasında Forest Functional Level’ı nızı belirliyebiliyorsunuz.Ben Windows Server 2008 seçip yoluma devam ediyorum.
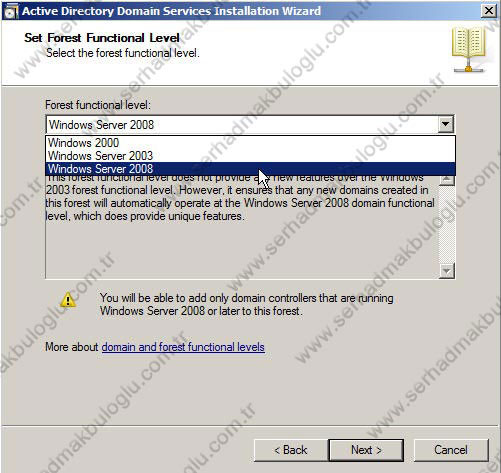
8)Bu ekranda,ilk kurucağımız DC makinası üzerine ilave edilecek seçenekleri görmekteyiz.Forest Root domain üzerine DNS ve GC rolü kurulacaktır.Active Directory integrated olarak DNS mekanizmamız çalışacaktır.Windows 2003 Server üzerinde Active Directory Site and Services üzerinden ayarlanabilen Global Catalog,bu ekranda karşımıza gelmektedir.
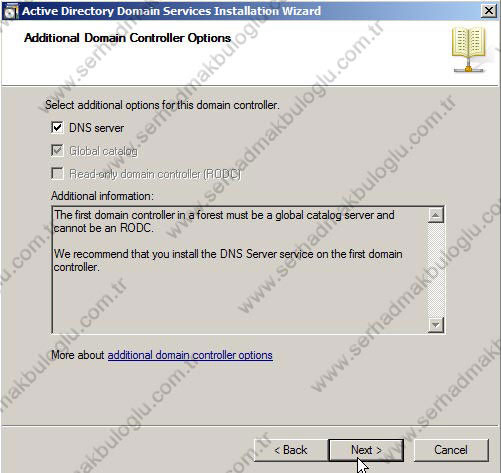
9)AD Database ve Logs dosyalarımızın Default’daki yeri “%systemroot%NTDS” isimli klasordür.Tavsiye edilen default da gelen pathlerin aynen bu şekilde kalması.Eğer isterseniz Browse diyerek pathi değiştirebilirsiniz.
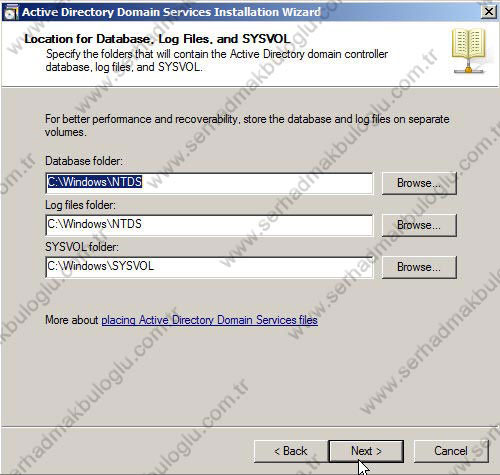
10)Bu bölümde Directory Servisin Offline çalışmış olduğu moda erişim sağlayabilmek adına Directory Service Restore Mode şifremizi belirliyoruz.(NTDSUTIL ile sonradan değiştirilebilir)
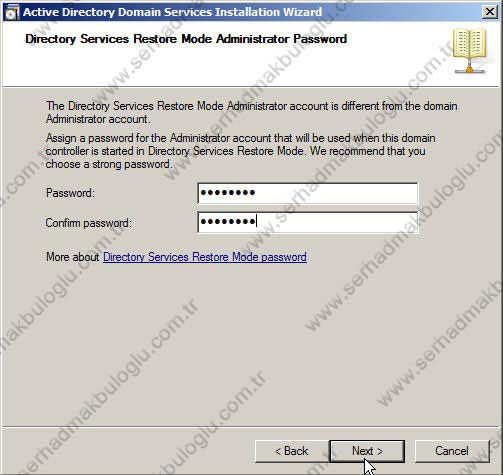
11)Şöyle bir özet ekranına göz atıyoruz.Burada yeni bir özellik daha gözümüze çarpıyor.Export butonu.Burada Export Settings diyerek, Active Directory kurulum bilgilerini istemiş olduğumuz yere kaydedebiliyoruz. Daha sonrasında Unattended kurulumlarda isimize yarayacaktır.
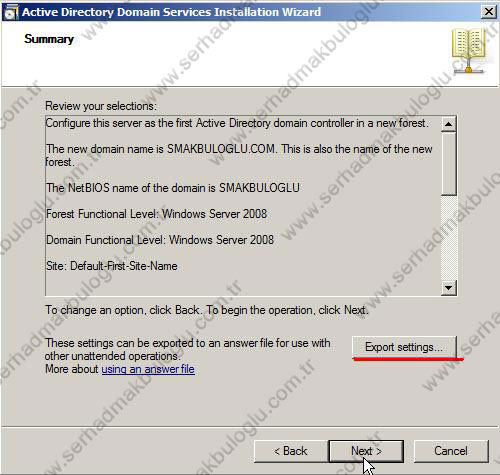
12)Ben Documents altına ADInstall.txt ismiyle kurulum bilgilerini export ediyorum.
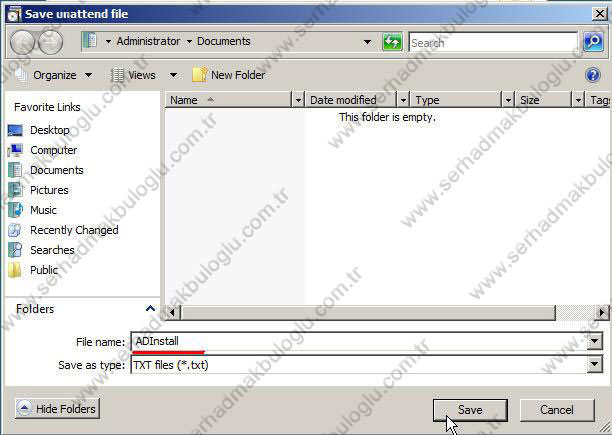
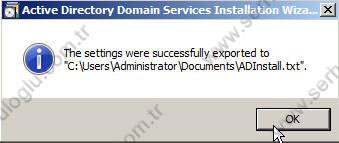
13)Dosyanın içerisine şöyle bir göz atalım ve Next diyerek kurulumu başlatalım.
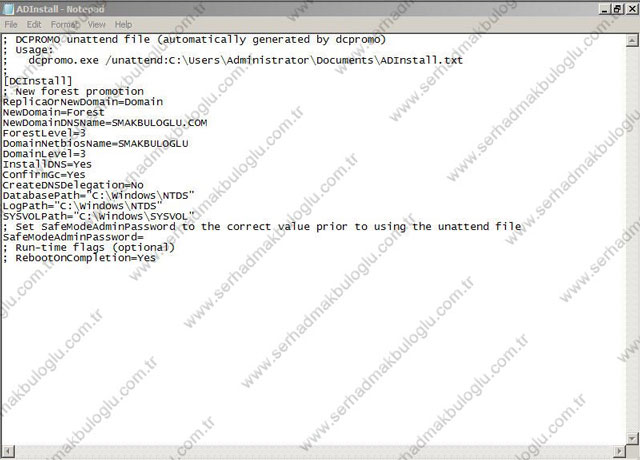
14)Bu aşamada hiç bir şekilde CANCEL’a basmamamız gerekir,aksi takdirde DC kuracağımız PC yi zarar verebileceği gibi aynı zamanda geri dönüşü olmayan olaylara da sebebiyet verebilir.
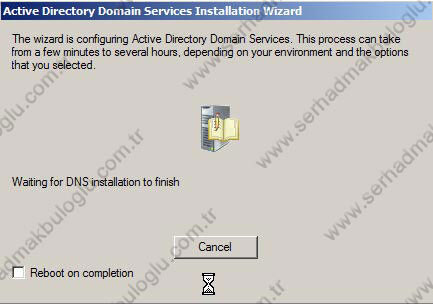
15)Kurulum bittikten sonra finishe basıp makinamızı restart edebiliriz.

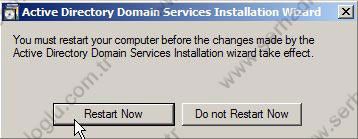
Kurulumun Doğrulanması
•Düzgün bir AD kurulumu yapıp yapmadığımızı ilk olarak makinamızın açılış ekranında anlayabiliriz.Eğer aşağıdaki gibi Domain ismimiz gelmiş ise ve Administrator hesabımız ile logon olabiliyorsak bir sıkıntı yok demektir.
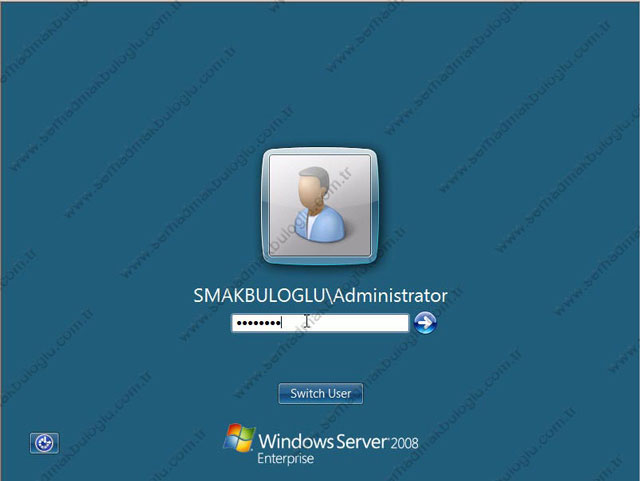
•Oturum açtıkdan sonra Administrative tools klasorunde AD managament araçlarımızın gelip gelmediği kontrol edilir.
•Active Directory Users and Computers çalışıtırılıp Default da gelen OU,Group ve User hesapları kontrol edilir.
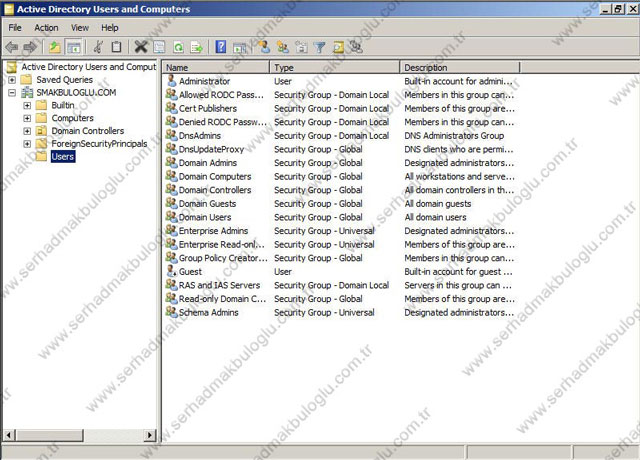
•Active Directory Site and Services’i çalıştırıp Default First Site ve Server sekmesi altında kurmuş olduğumuz sunucu kontrol edilir.
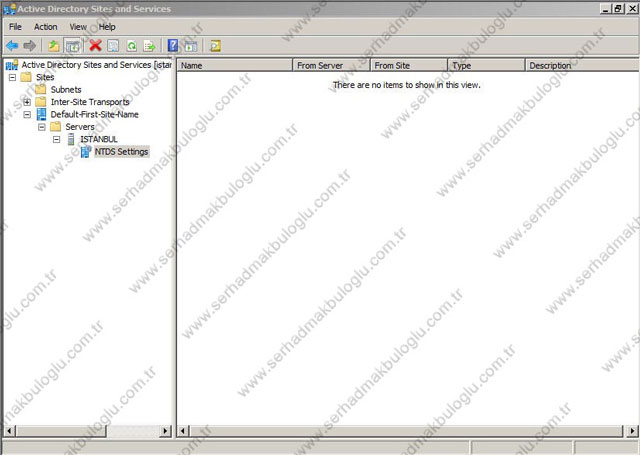
•DNS konsolunu açıp üzerinde Forward Lookup Zone,Host(A) kaydımız ve SRV klasörünün gelip gelmediği kontrol edilir.
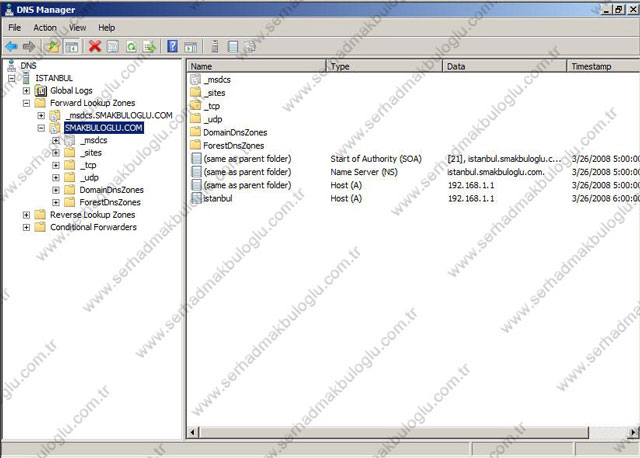
•%systemroot%NTDS isimli klasörun içerisinde AD DB’i kontrol edilir.
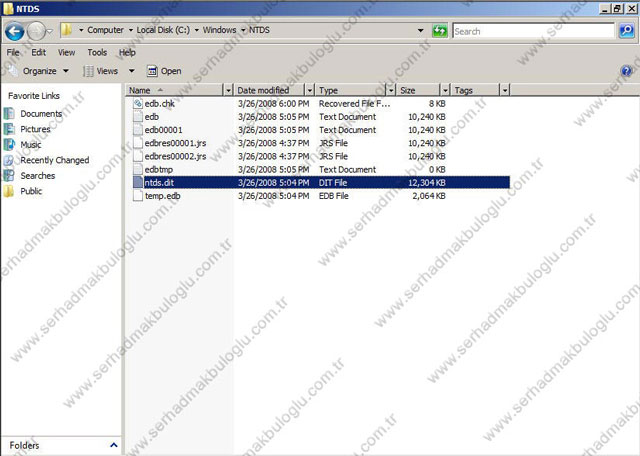
•SYSVOL klasörünün içerisindeki alt klasörler kontrol edilir.
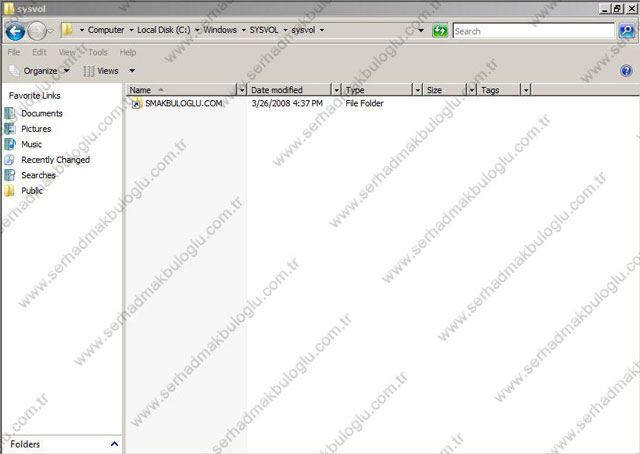
•Son olarak da SYSVOL ve NETLOGON paylaşımlarımızın gelip gelmediğine bakabiliriz.
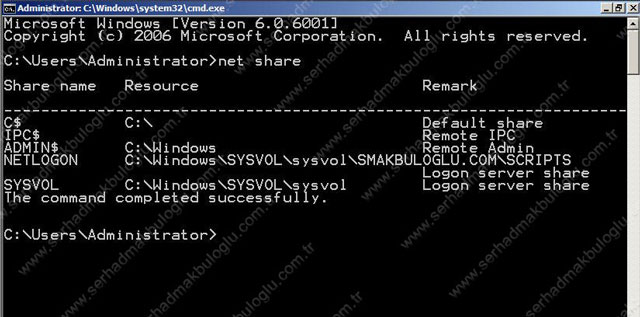
Yukarıdaki seçeneklerin kontrolunde bir sıkıntı ile karşılaşmadıysak düzgün ve başarılı bir kurulum gerçekleştirdiğimizi söyleyebiliriz.
Evet arkadaşlar bu makalemde Windows Server 2008 üzerine Yeni bir Forest,Domain ve Domain Controller kurulumunu nasıl gerçekleştirebileceğimizi adım adım açıkladık.Başka bir makalemde tekrar görüşmek üzere,
Hoşçakalın…


Merhabalar,
users group ,rdp izni yeri tam olarak nerededir ?
Selam,
Computer Management altında görebilirsin.