Vista Windows Easy Tranfer Wizard
Hepinize merhaba.Vista ile alakalı bu makalemde iki bilgisayar arasında kullanıcı bilgilerini transfer etmek için kullanabileceğimiz Windows Easy Transfer aracını açıklayacağım.
Her yeni işletim sistemi kurduğumuzda veya bilgisayarımızı değiştirdiğimizde eski dosyalarımızı geri yüklemek için mutlaka belirli bir zaman harcamak zorunda kalırız.Daha doğrusu eski işletim sistemimizde bulunan datalarımız bizim için önemlidir.Bu konuda da herkesin kendisine göre kullandığı belli başlı çözümler vardır.Örneğin yedek alırsınız,yeni işletim sisteminizi kurar veya upgrade yapıp aldığınız yedeği geri yüklersiniz.İşte burada dikkat edilmesi gerekilen nokta eksiksiz bir şekilde yedek almaktır.Aynen bu kötü senaryoda olduğu gibi eğer bazı dosyalarımızı yedek almayı unutursak,yedekten geri dönerken de problemler yaşayabiliriz veya en önemli dökümanınızı kaybedebilirsiniz.
Microsoft bu tür kazaların önüne geçebilmek için Windows Vista ile birlikte Easy Transfer Wizard’ı bizlere sunmuştur.Bu araç ile,Windows işletim sistemi çalışan her iki sistem arasında kullanıcı hesaplarınızı,tüm dosya ve klasörlerinizi,e-mail mesajlarınızı,kontaklarınızı,fotoğraf,müzik ve videolarınızı taşıyabilirsiniz.Ek olarak önemli olan diğer iki seçenek ise Windows ve Internet ayarlarınızı yeni sisteminize kolay ve sorunsuz bir şekilde taşıyabilirsiniz.Ancak burada özellikle bir konuyu belirtmekte fayda var.Easy Transfer Wizard aracı ile program transfer edemezsiniz.
Windows Easy Transfer Wizard ile iki işletim sistemi arasında aşağıdaki yöntemleri kullanarak dosya ve ayarlarımızı taşıyabiliriz.
●Easy Transfer kablosu kullanarak yani USB ile kaynak ve hedef bilgisayar arasında taşıma işlemini gerçekleştirebiliriz.
●Transfer yapılacak olan dosyalar network bağlantısı aracılığıyla taşınabilir.
●CD,DVD veya Flashbellek kullanarak dosya ve ayar transferini gerçekleştirebiliriz.
Vista ile birlikte gelen Easy Transfer Wizard aracı bir çoğumuza tanıdık gelebilir.Aslında böyle bir aracın temelleri Xp işletim sisteminde atılmıştı.File and Settings Transfer Wizard.Vista tarafında hem isim değişikliğine uğradığı gibi hemde güncelleştirilmiş.Aynı amaca hizmet eden bu iki işletim sistemi üzerindeki en büyük fark,özellikle Vista’nın bu konudaki farkı,bütün kullanıcılarımızın dosya,klasör ve ayarlarını aynı anda transfer edebilmemize izin vermesidir.
WINDOWS EASY TRANSFER NASIL KULLANILIR?
1)Start menüsünden sırasıyla All Programs, Accessories, System Tools Windows Easy Transfer’i açıyoruz.Welcome ekranında Next’e tıklayıp devam ediyoruz.
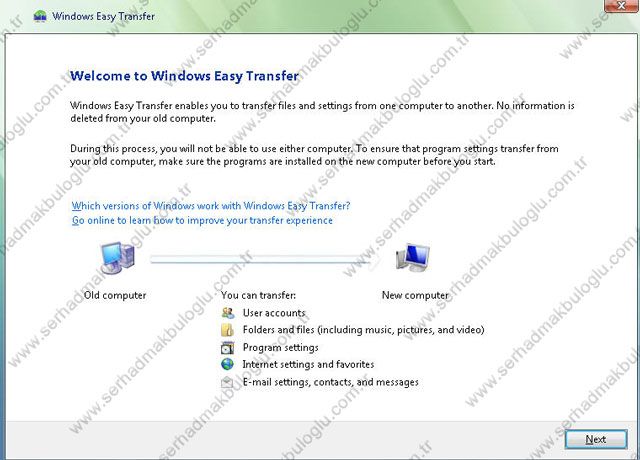
2)Bu aşamada ilk defa transfer işlemi yapacağımızdan dolayı ilk seçeneği seçip devam ediyoruz.
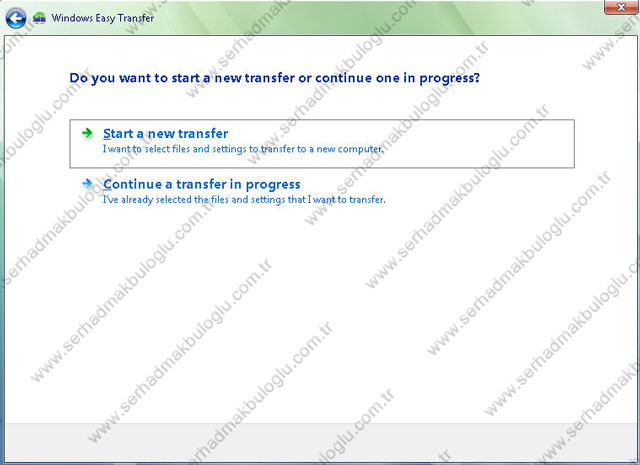
3)Ayarları almak istediğimiz bilgisayarda olduğumuz için This is my old computer’ı seçiyoruz.
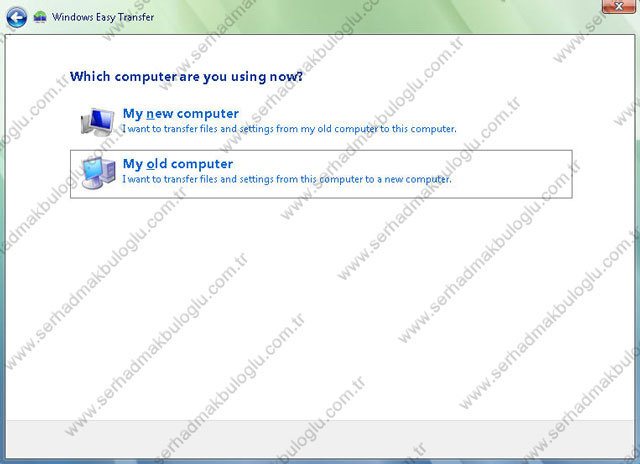
4)Kaynak ile hedef bilgisayar arasında dosya transferinin nasıl gerçekleşeceği ile alakalı seçimimizi yapıyoruz.(Ben 3. seçeneği seçerek devam ediyorum.)
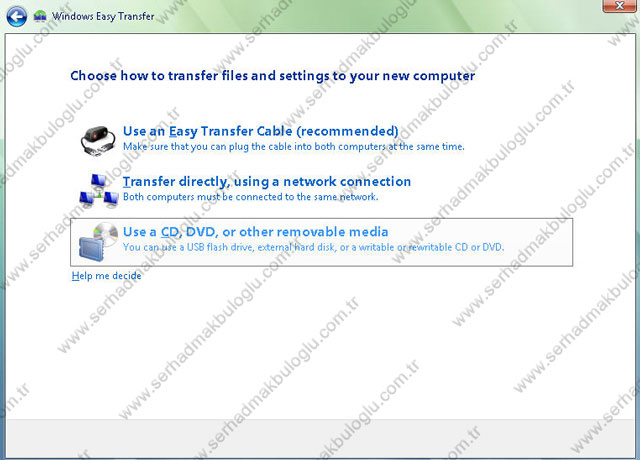
5) Dosya ayarlarımızı nerede saklamamız gerektiğine dair seçimimizi yapıyoruz.Ben 3. seçeneği seçip devam ediyorum.
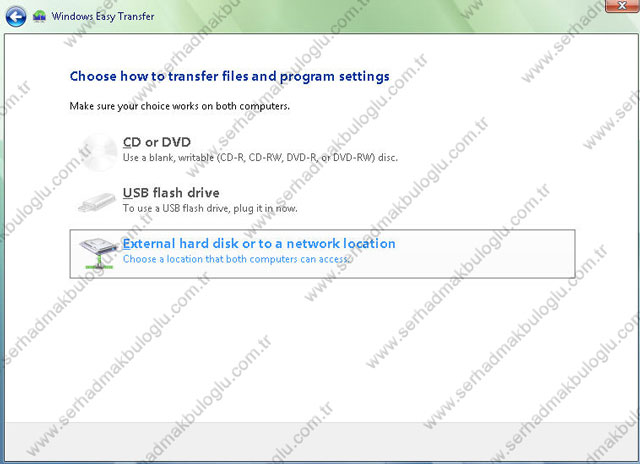
6)Hard disk üzerinde dosyaların kaydedileceği yerimizi belirliyoruz.Aynı zamanda güvenlik gereği şifre de tanımlayabiliriz.
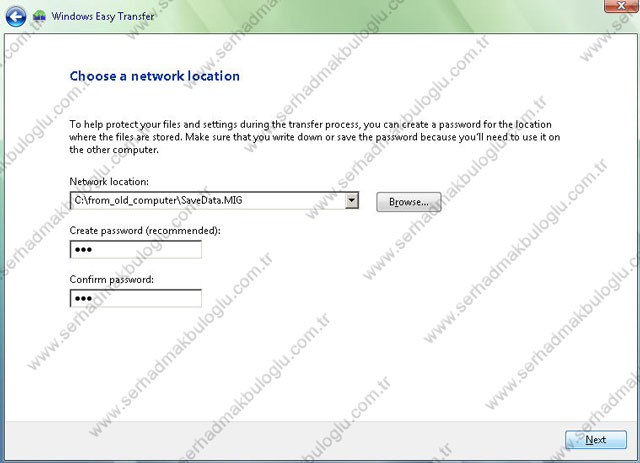
7)Bu bölümde hangi dosya ve ayarların transfer edileceğine karar veriyoruz.Seçeneklerden de gördüğünüz gibi bütün kullanıcıların dosya ve ayarlarını,yalnızca kendi hesabınıza ait dosya ve ayarları,Gelişmiş diyerek de istediğiniz dosya,klasör ve Windows ayarlarını belirleyebilmekteyiz.
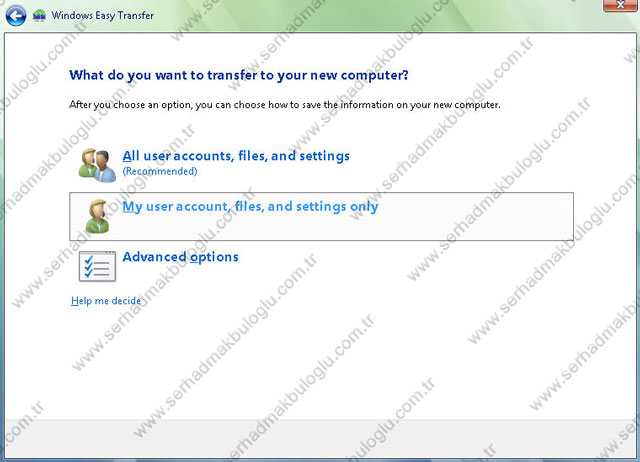
8)Transfer başlamadan önce check yapılıyor.
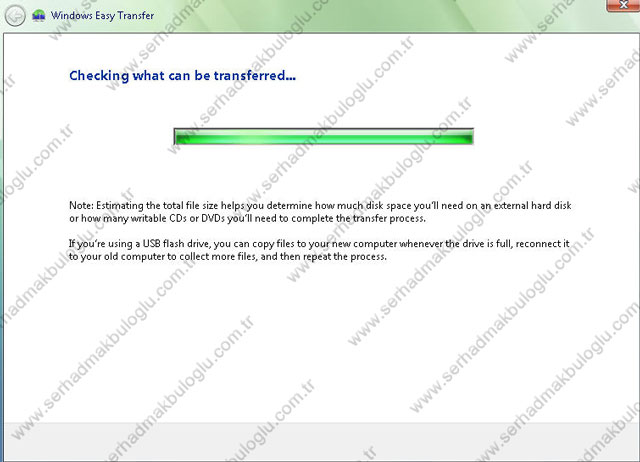
9)Evet transfer edilecek olan bütün dosyalar aynen aşağıdaki gibidir.Aynı zaman da boyut bilgisini de görebiliyoruz.Burada Customize diyerek transfer yapılacak olan dosya,klasör ve windows ayarlarımızı düzenleyebiliyoruz.
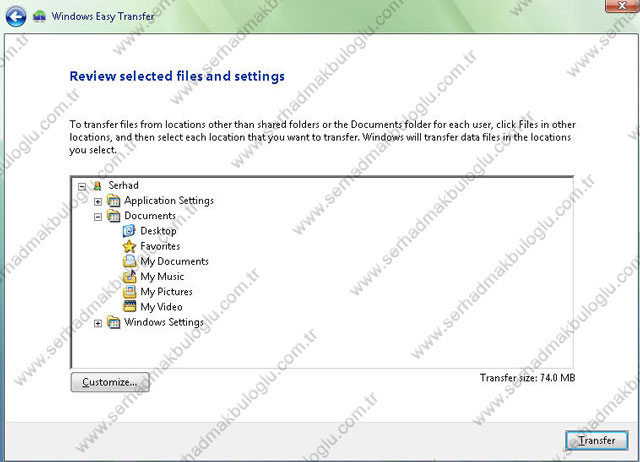
10)Transfer başladı.
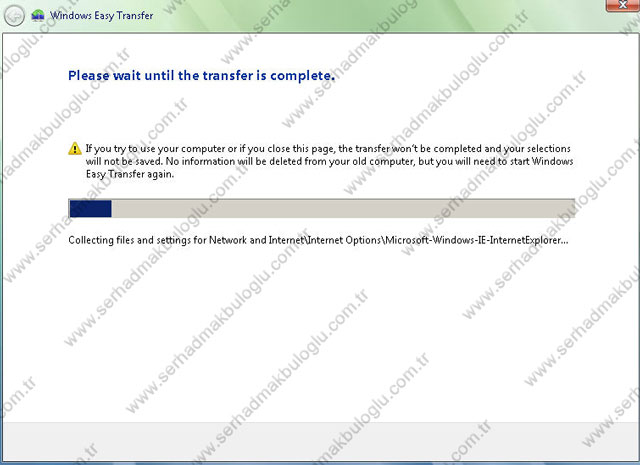
11)Transfer işlemi bitmiştir.Dosya,klasör ve ayarlarımızı alacağımız makina ile işlerimiz bu kadar.Bundan sonraki işlemler artık ayarların yükleneceği bilgisayarda gerçekleşecektir.
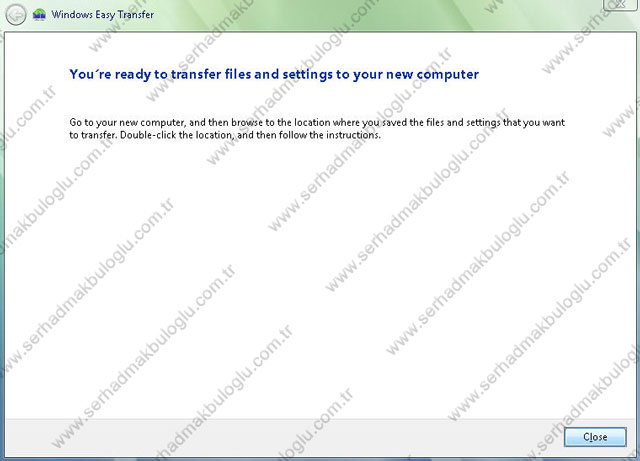
12)Yukarıda belirttiğimiz(6. Adım) yere gerekli kaydetme işlemi yapılmıştır.
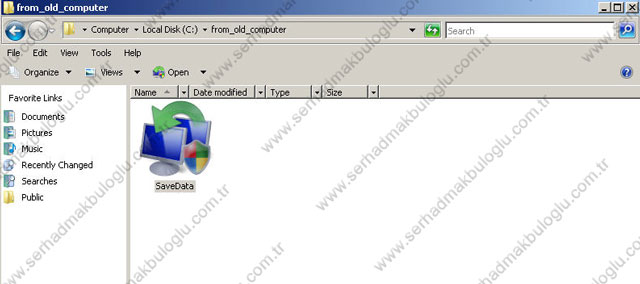
Evet arkadaşlar bu makalemde,Windows Vista ile birlikte hayatımıza katılan Windows Easy Transfer aracının ne olduğunu ve nasıl kullanabileceğimizi açıkladım.Bir başka makalede tekrar görüşmek üzere,
Hoşçakalın…

